How to watch videos with subtitles on your computer
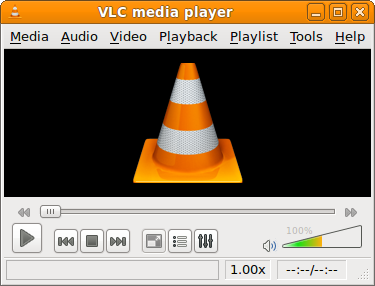
Every day a lot of people watch a different video, at most one movie. Many of the good films use hard-to-understand languages like Japanese, Russian, and others, of course the film requires translation so that viewers can understand the plot of the film. Yes, except for the Shaun The Sheep movie, which everyone knows what goes along with the plot.  If you have an Android phone, I explained in a previous article that you can use additional applications to be able to watch movies with subtitles or what is commonly called that subtitle.
If you have an Android phone, I explained in a previous article that you can use additional applications to be able to watch movies with subtitles or what is commonly called that subtitle.
A computer is different from a cell phone and should be very simple and without you having to set up anything. So here I am going to share how to display subtitles in videos with the help of software VLC media, almost all computers already have this software without having to download it again. VlC Media is Windows Player alternative software that allows you to play videos with good display and supports all kinds of videos. This is also my favorite software for playing videos because it offers many possibilities, especially it can record videos easily.
In this VLC media player, you can Set sound visualization so that the audience can properly hear the audio track because it was arranged. And you can too Add effects and filters however you want to make the video look different than before. There are many more tools waiting for you to try them out, and before you download VLC Media, here is how to view the subtitles, see below.
First, create a new folder and fill this folder with 2 files, namely videos and subtitles.
Then please change the two names to the same, for example the name of the video is Doraemon.mp4, then the subtitle name must also be Doraemon.srt. The size of the name must also be the same.
Now try to play the video with VLC Media and see if it shows the subtitles or not? If it succeeds and if not, please click on the subtitle menu above.
Then please click Add subtitle file and will be automatically prompted to choose a file and just select the subtitle file and click Open minded. And now the subtitles appear.
The above method is very simple when you put it into practice. And the above example is just the subtitle format .srt. In fact, VLC Media supports different formats and the supported formats are: .cdg .idx .srt .sub .utf .ass .ssa .aqt .jss .psb .rt .smi .txt .smil .stl .usf .dks .pjs .mpl2 .mks. isn’t that a lot? On the internet, the most popular are .sub and .srt and otherwise it can be rare to share them. Have fun watching subtitled videos and for that please download VLC Media now by clicking the banner below. If you have anything to ask, please comment. ️

Hopefully useful and good luck